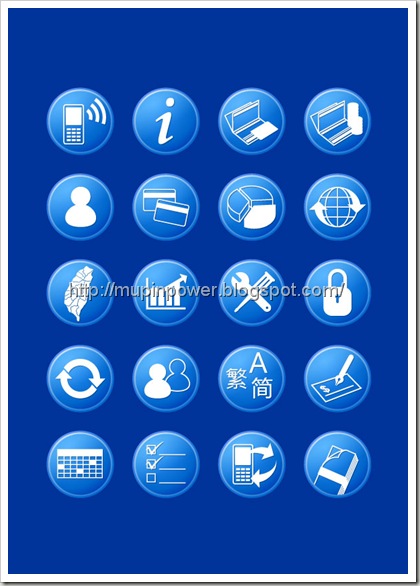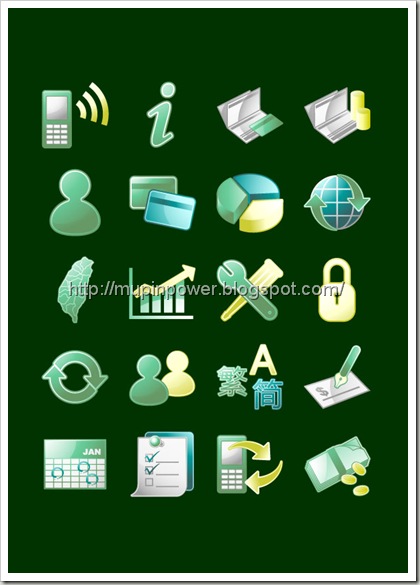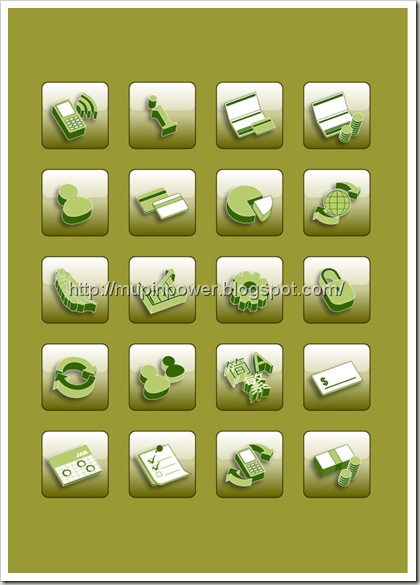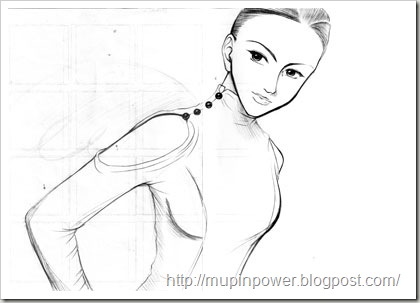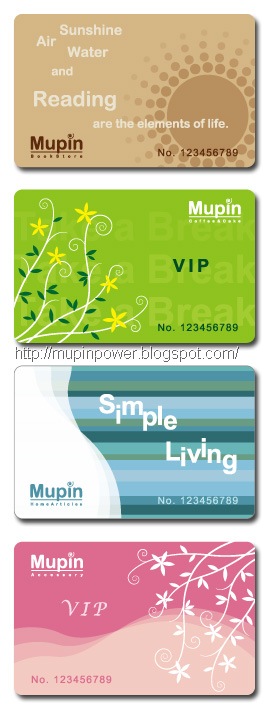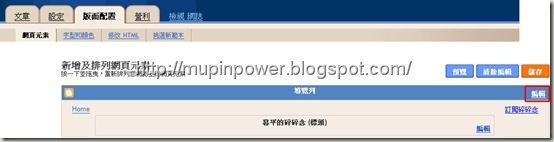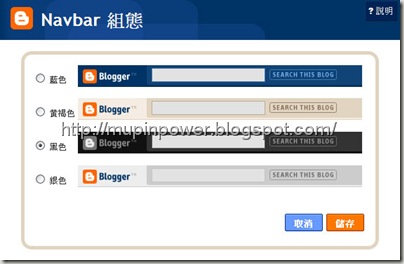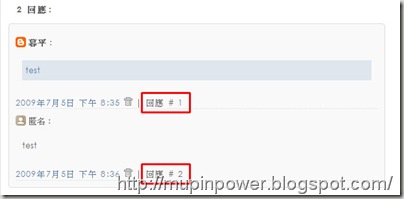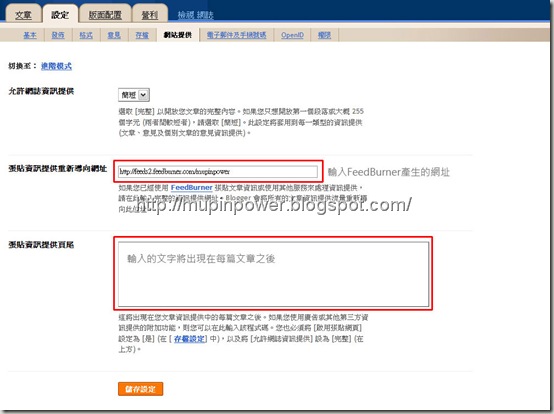今年又不知死活地想再參加插畫比賽了XD
輕小說部份沿用去年的設定,自創部份今年畫了新的
然後就不小心設定了很多不必要的東西
 ※髮飾上的圖案是賽夏族的代表圖案「雷女紋」,使用賽夏族傳統的紅黑白配色。雷女為賽夏族傳統信仰中的主要神祈,掌管天候。 ※為什麼會選擇賽夏族呢?因為賽夏族是少數有傳統姓氏的台灣原住民(台灣大部分的原住民傳統是不使用姓氏的),而且每個姓氏都有可對應的漢姓,取名字比較方便(別打我阿) | 風瓦嘉(巴巴瓦嘉.瑪托.巴拜) 巴巴瓦嘉pakpakwaka:傳說中賽夏族的發源地,意為大地之耳 暱稱:嘉嘉 年齡:16 星座:巨蟹座 身高:162CM 學校:日新女中(取自小學母校XD) 社團:合唱團 個性:樂觀開朗,由於環境的關係帶有一點早熟事故 背景:賽夏族原住民,虔誠的天主教徒。因為擠下高年級學姐於合唱比賽中SOLO,在合唱團遭到排擠。父母因工作南北奔波,目前一個人在台北讀書並努力打工,希望能把弟妹也接到台北。 |
 ※莫名其妙根本用不到的設定:父親的名字是沈台生,外省人第二代。請參考龍應台〈住在一張地圖上〉,收錄於《大江大海一九四九》,天下雜誌出版。 | 沈青驪 暱稱:小青(本人並不承認) 年齡:16 星座:天秤座 身高:158CM 學校:日新女中 社團:跆拳道社 個性:意外地單純 背景:父親是刑警,母親於三年前車禍身亡,肇事者始終沒有找到。雖然不是父親負責的案子,但她一直不能諒解父親身為人民保母,卻連自己的家庭遭到破壞都莫可奈何。 |
 ※本來換了很多髮型都不對勁,想說試一下經典少年漫畫主角髮型,沒想到整個人瞬間就熱血了起來。果然這種東翹西翹的髮型有神奇的魔力? | 楊又星 暱稱:柚子 年齡:16 星座:獅子座 身高:166CM 學校:台北中學(笑我沒創意吧) 社團:空手道社 個性:總之是個笨蛋XD 背景:父母在半年前出差時遇到空難雙雙罹難。拒絕了親戚的收養,目前一個人靠雙親的保險金生活,打算畢業後不升學,自己開空手道教室。 |
 | 高霽云 暱稱:小高 年齡:15 星座:摩羯座 身高:171CM 學校:台北中學 個性:自卑、鑽牛角尖 背景:升國中時親生父母離異,父親與外遇對象再婚並生了個弟弟,覺得自己不是家中的一份子。國中起放棄從小學習的空手道,全心投注在課業,不料進了高中卻遇到小時候一起學空手道的柚子…… |
 | 蘇子鳶(假名)♂ 本名:羿鳶 年齡:19 星座:水瓶座 身高:176CM 學校:日新女中 個性:三八(被毆飛) 背景:從異世界來的使者(跳TONE跳很遠XD),男扮女裝潛入校園調查某些事情……在原來的世界負責偵察任務,武器是弓箭。 |
 | 曜白 年齡:36 星座:天蠍座 身高:183CM 個性:清淨無為(???) 背景:羿鳶的搭檔,負責後勤支援。在原來世界的身份是和尚。 ※我妹說這傢伙一臉光頭相耶? |